Titanium Tutorial de còpia de seguretat
Titanium Backup és una aplicació que us permet fer còpies de seguretat i restaurar tot el dispositiu Android. Això és útil si voleu instal·lar ajustaments, modificacions i roms personalitzats al vostre dispositiu Android. Si, per algun motiu, alguna cosa no funciona bé a la instal·lació, teniu una còpia de seguretat Titanium que us permetrà restaurar el dispositiu i les aplicacions del sistema, les aplicacions d’usuari i les dades de les aplicacions fàcilment. La còpia de seguretat de titani es pot fer manualment o podeu establir una programació al telèfon per a la creació de la còpia de seguretat durant els horaris establerts.
Titanium Backup crea una carpeta a l’emmagatzematge intern del telèfon i fa una còpia de seguretat de les vostres dades en forma de fitxers .zip. També podeu canviar la ubicació d'aquesta carpeta de còpia de seguretat a una targeta SD externa.
Titanium Backup està disponible de forma gratuïta a Google Play Store, però també podeu comprar la clau de seguretat Titanium per desbloquejar més funcions. En aquest post, ens concentraríem en la versió bàsica i gratuïta de Titanium Backup.
Com utilitzar la còpia de seguretat de Titanium:
- En primer lloc, cal fer-ho Instal·leu la còpia de seguretat de Titanium:
- El vostre dispositiu ha d'estar arrelat, de manera que, si no ho és, arrenqueu-lo.
- Baixeu i instal·leu Titanium Backup. Podeu obtenir-lo aquí Google Joc
- Després d'haver instal·lat la còpia de seguretat de Titanium, aneu al calaix de l'aplicació. Obriu la còpia de seguretat de Titanium des d'aquí.
- Hauríeu de veure el menú principal amb les opcions: sobre vista, còpia de seguretat / restauració i programacions.
- La informació general us mostrarà les preferències / estadístiques / estat del vostre dispositiu.
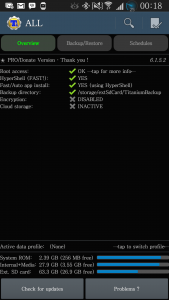
- La còpia de seguretat o restauració us mostrarà una llista de totes les aplicacions instal·lades i del sistema. Si toqueu una aplicació, veureu les accions que podeu realitzar, com ara executar aplicacions, fer còpies de seguretat, congelar, esborrar dades, desinstal·lar-les i eliminar-les

 Els horaris mostren el tauler de programació on podeu establir una hora quan vulgueu fer una còpia de seguretat automàticament
Els horaris mostren el tauler de programació on podeu establir una hora quan vulgueu fer una còpia de seguretat automàticament
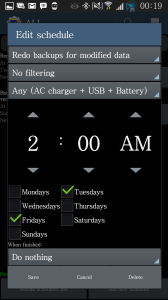
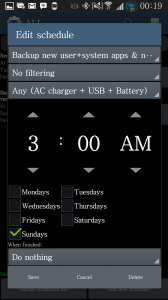
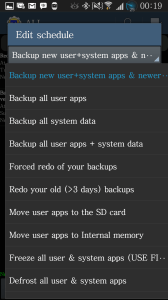
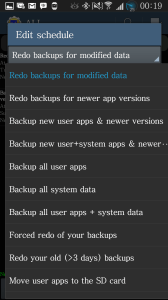
- Toca la petita marca que veus a la part superior esquerra de Titanium Backup. Això us portarà a accions per lots.
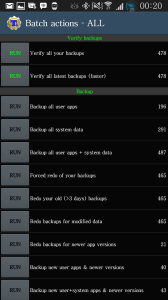
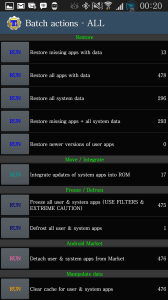
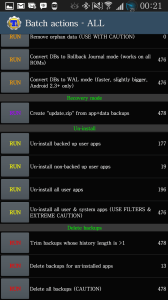
A part de les accions del menú principal, també heu de veure el següent:
- Comproveu les còpies de seguretat, que us faran saber si la còpia de seguretat s'ha realitzat correctament
- Còpia de seguretat de totes les aplicacions d'usuari
- Còpia de seguretat de totes les dades del sistema
- Còpia de seguretat de totes les aplicacions d'usuari + Dades del sistema
- Còpia de seguretat de noves aplicacions d'usuari
- Còpia de seguretat de les aplicacions del nou usuari + del sistema i de la versió més recent
- Si toqueu el botó d'executar, veureu una llista de les aplicacions que teniu al vostre dispositiu. Seleccioneu o desactiveu les aplicacions que voleu formar part de la còpia de seguretat.
- L'opció de restauració us permetrà restaurar la vostra còpia de seguretat. Toqueu el botó d'executar i seleccioneu o desmarqueu les aplicacions que voleu restaurar.
- Hi ha una opció de moviment / integració. Això us permet integrar les actualitzacions de les aplicacions del sistema al sistema operatiu o el SO actual del vostre dispositiu.
- L'opció de congelació / descongelació us permet congelar aplicacions que usen molta memòria o que causen problemes al vostre telèfon.
- L'opció d'Android Market us permet desconnectar aplicacions de l'usuari i del sistema de Google Play Store.
- Manipular dades permet fer el següent:
- Esborreu la memòria cau de les aplicacions d'usuari i del sistema
- Netegeu les dades de les aplicacions d'usuari i del sistema
- Elimineu les dades orfes
- Converteix els DB al mode de reenviament de revistes
- Converteix els DB al mode WAL
- A l'opció Mode de recuperació, podeu crear un fitxer update.zip que es pugui flashejar amb una recuperació personalitzada.
- A Desinstal·lar podeu:
- Desinstal·leu les aplicacions d'usuari amb còpia de seguretat
- Desinstal·leu les aplicacions d'usuari que no estiguin protegides.
- Desinstal·leu totes les aplicacions d'usuari
- Desinstal·leu totes les aplicacions d'usuari i les dades del sistema
- A Suprimir còpies de seguretat, podeu:
- Retalla les còpies de seguretat
- Suprimiu les còpies de seguretat de les aplicacions que heu desinstal·lat
- Elimineu totes les còpies de seguretat.
Configuració de seguretat de titani:
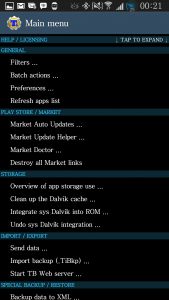
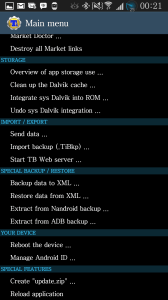
- General:
- Filtres: Això us permet filtrar les aplicacions que voleu que es mostrin a les opcions de còpia de seguretat de Titanium
- Accions per lots: Com s'ha explicat anteriorment.
- Preferències: Podeu optar per habilitar els serveis en el núvol, activar el xifratge de còpia de seguretat, la configuració de còpia de seguretat
- Play Store:
- Les actualitzacions automàtiques
- Actualitza l'ajudant
- Gestor d'enllaços del mercat
- Emmagatzematge:
- Netejar la memòria cau de Dalvik
- Descripció general de l'ús d'emmagatzematge d'aplicacions
- Integrar i desfer el sistema
- Integració de Dalvik
- Importació-exportació
- Enviar dades
- Importar còpia de seguretat
- Comença el servidor web de backup de titani
- Còpia de seguretat / restauració especial:
- Còpia de seguretat / restauració de dades des de i cap a XML
- Extreu una còpia de seguretat de Nandroid
- Extreu la còpia de seguretat de ADB
- El teu dispositiu
- Reinicia el dispositiu
- Identificador d'Android del gestor
- Característiques especials
- Creeu un fitxer update.zip
- Torna a carregar l'aplicació
- Quan obriu Titanium Backup, crearà una carpeta anomenada Titanium Backup en la vostra ubicació escollida. A continuació, podeu copiar aquesta carpeta a una PC.
- Per executar la còpia de seguretat de Titanium, simplement toqueu la carpeta.
Teniu instal·lat i començat l'ús de la còpia de seguretat de Titanium?
Compartiu la vostra experiència al quadre de comentaris següent.
JR
[embedyt] https://www.youtube.com/watch?v=VY65v8vO3AE[/embedyt]

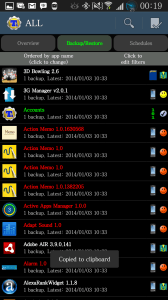
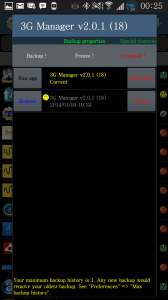 Els horaris mostren el tauler de programació on podeu establir una hora quan vulgueu fer una còpia de seguretat automàticament
Els horaris mostren el tauler de programació on podeu establir una hora quan vulgueu fer una còpia de seguretat automàticament
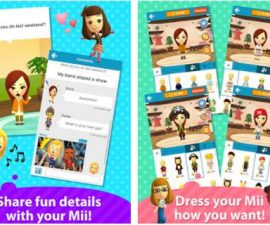
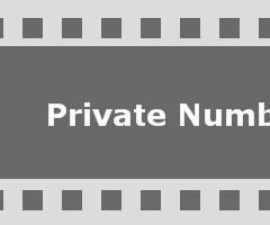


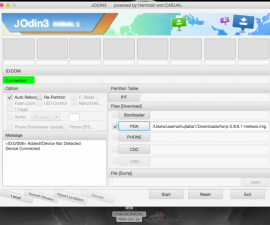
Estic impressionat, he d'admetre.
La vostra guia era bona i precisa
Salut!
Excelent espero poder desinstal·lar més d'una aplicació que em trai atareado, gràcies!
Guten Morgen, diese Erklärungen sind, wie ich verstanden habe, für die Verwendung auf einem Android-Handy bestimmt.
És ist das gleiche, a Auto Stereo zu installieren?
Heu instal·lat Android 9 o 10, amb Android 7.1.2 per fer-ho, no heu entrat en el meu automòbil
Ich danke dir sehr
Segur que ho pots provar.